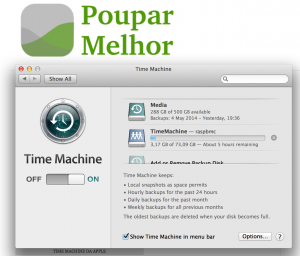Para instalar o OSMC ou correr uma Distro como o Ubuntu (Distro – Distribuição Gnu/Linux) de um disco externo é necessário copiar para lá uma imagem de um disco.
As imagens de disco são obtidas nas próprias origens dos sistemas que queremos instalar. Até há software para ajudar a instalar essas imagens, quer se trate do OSMC, do Ubuntu ou outra imagem de distros mais conhecidas.
O problema é que na atual versão do OSX isto tudo parece falhar catastroficamente no final do processo. Os softwares de instalação de imagem insistem em montar o disco no final do processo e o disco nunca fica terminado em condições.
Para resolver a questão, recorri ao forum do Ubuntu. A solução passa por utilizar a linha de comandos da Terminal app do OSX para copiar a imagem para o disco externo USB, o que transcrevo abaixo, traduzido e com algumas adaptações:
Este procedimento irá primeiro converter uma imagem de disco do formato .iso para .img e alterar o sistema de ficheiros no disco externo USB para um disco de arranque (bootable).
Tip: No OSX podem arrastar um ficheiro do Finder para o Terminal para que o caminho do ficheiro seja introduzido no comando.
Seguem-se as instruções:
- Fazer download do Ubuntu Desktop
- Abrir o Terminal em
/Applications/Utilities/no Launcher;- Converter o ficheiro .iso para .img com o seguinte comando (o caminho para o ficheiro de entrada e saída têm de ser vocês a introduzir, substituindo os exemplos) :
hdiutil convert -format UDRW ~/path/to/ubuntu-download.iso -o ~/path/to/ubuntu.img- O OS X coloca a extenção .dmg no ficheiro de saída. Convém alterarem isso depois.
- Executar o comando
diskutil listno Terminal para obter uma lista dos devices ligados ao sistema;- Insirir o disco externo USB (ou de outro tipo);
- Executar o comando
diskutil listno Terminal de novo para identificar o nome atribuido ao disco externo (Ex:/dev/disk2)- Executar o comando
diskutil unmountDisk /dev/diskNno Terminal substituindoNpelo número que foi atribuido ao disco externo- Executar o comando abaixo no Terminal, substituindo
/path/to/ubuntu.imgpelo caminho onde a imagem da instrução no ponto 3 ficou.
sudo dd if=/path/to/ubuntu.img of=/dev/rdiskN bs=1m
- Ao utilizadr o caminho
/dev/rdiskem lugar do/dev/diskpode aumentar a velocidade de cópia;- Se virem um erro
dd: Invalid number '1m', estão a usar o GNUdd. No comando substituambs=1mporbs=1M.- Se virem o erro
dd:/devdiskN: Resource busy, garantam que o disco não está em uso. Usem a Disk Utility.app usem o comando unmount (não usem o eject).- Executar
diskutil eject /dev/diskNe remover o disco externo quando o comando completar.- Reiniciar o Mac carregando na tecla press Alt/Option.
- Escolher o disco externo para iniciar com a imagem criada.
No caso da instalação da imagem do OSMC num disco externo, não façam as instruções 10 e 11. Peguem no disco criado e coloquem-no diretamente no vosso Raspberry Pi.