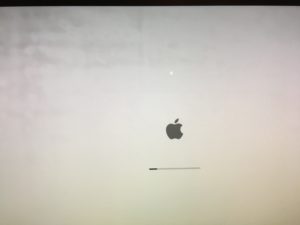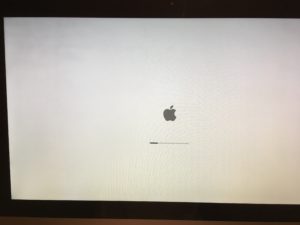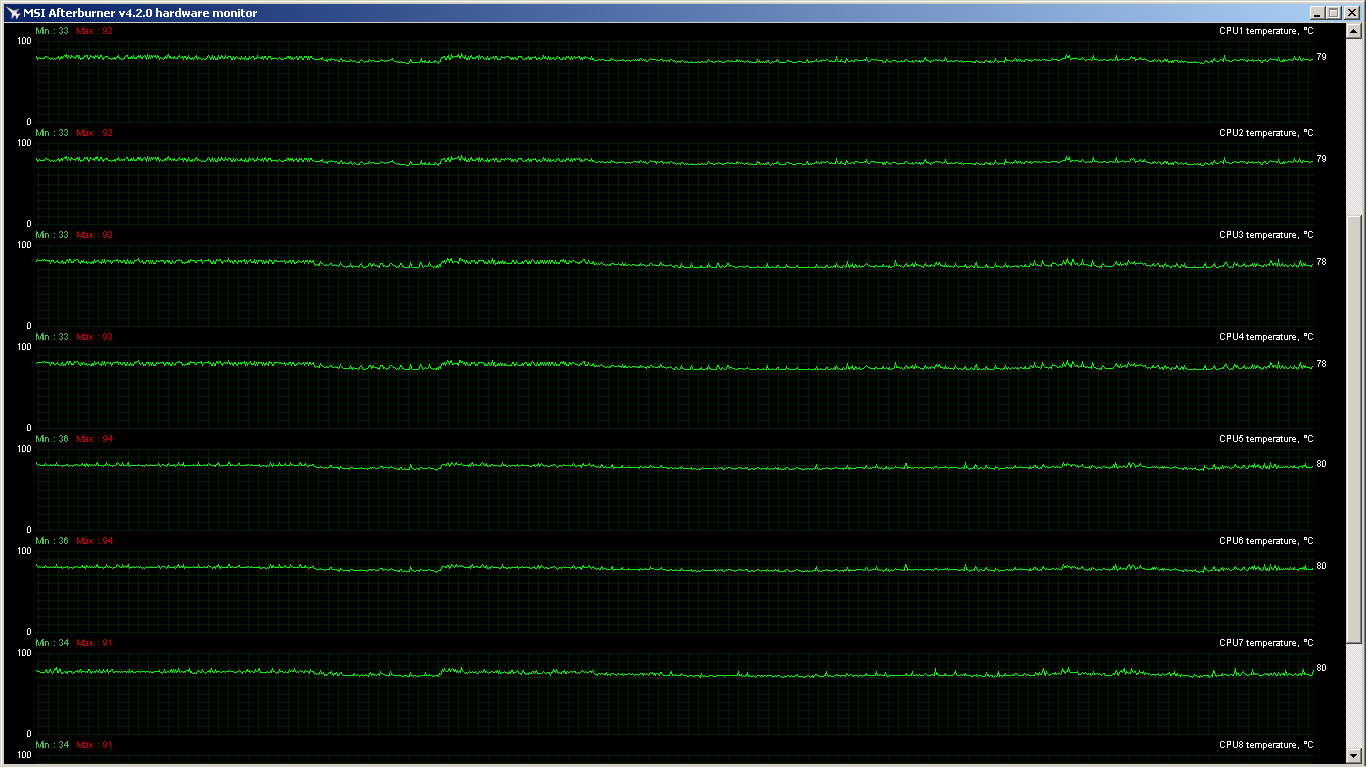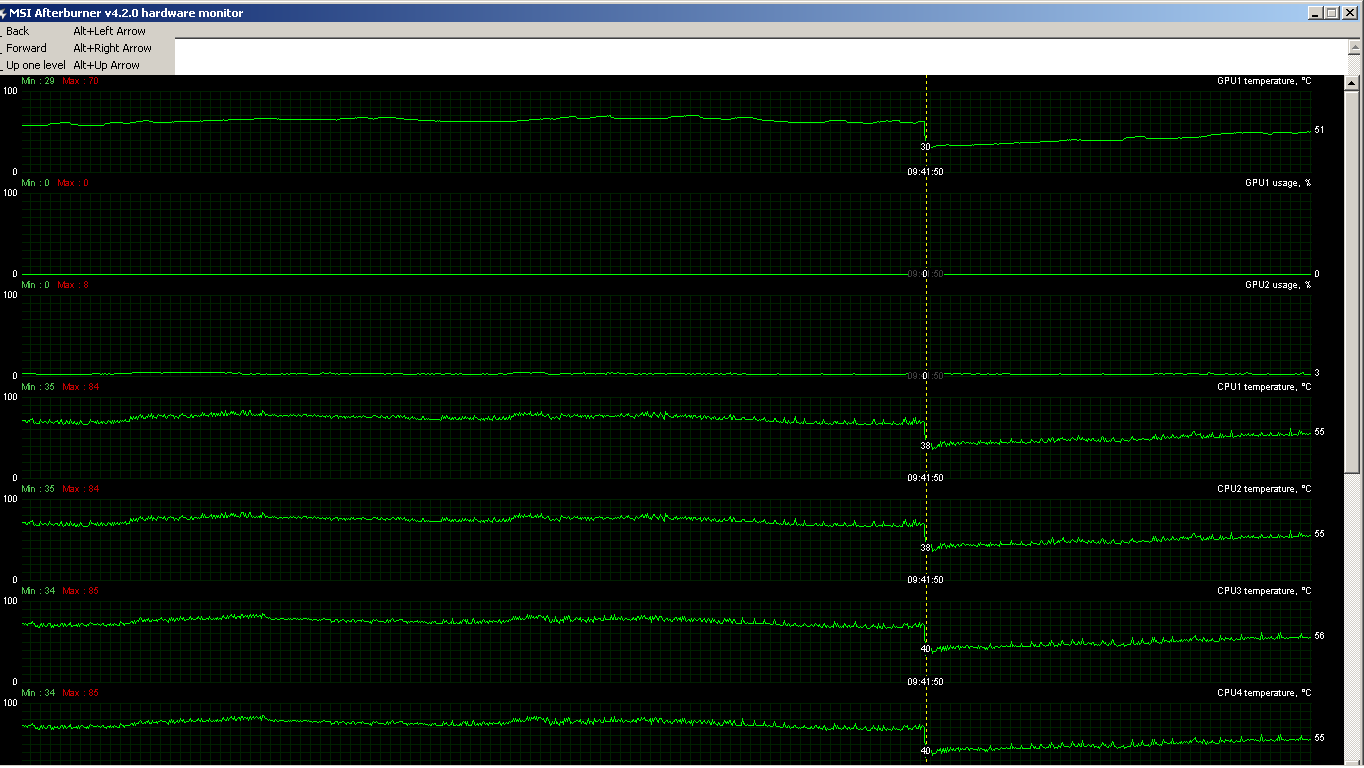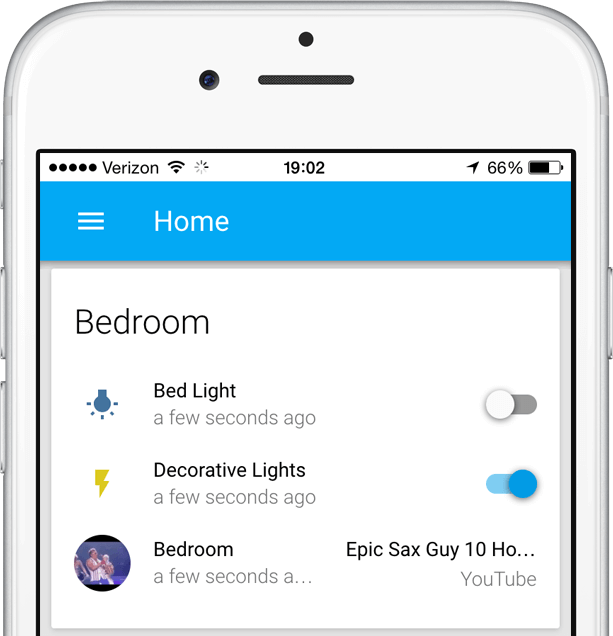
Um dia é dia e o vosso Home-assistant tem de ser mudado de máquina. Tem de mudar, quer seja porque querem melhorar o hardware, ou porque querem mesmo refazer o sistema operativo que, sabe-se lá porquê, instalaram numa versão de sistema operativo que não era de 64 bit. E agora, tinham o vosso sistema todo configurado e a funcionar, por isso não estão com muita vontade de perder isso. Este é mais ou menos o meu caso.
A minha lista de afazeres inicial, numa perspectiva mais geral, foi a seguinte:
- Verificar que estão num disco externo todos os scripts, configurações e outros ficheiros do sistema original acrescentados para além da instalação do Home-assistant.
- Fazer um backup do Home-assistant.
- Copiar o novo Home-assistant para o micro sd.
- Arrancar o novo Home-assistant.
- Recuperar o backup.
O meu sistema é composto por um Raspberry Pi 4, com um micro sd de 64 GB e um disco externo de 500 GB. Por hábito, já mantenho a parafernália que vou fazendo à minha medida no disco externo, por isso, em princípio, tudo isto seria um passeio. Só que não…
- Tinha um script no home do root que verifica se o disco externo está montado, e, se não estiver, monta.
- Tinha um ficheiro .git-credentials no home do root com o token de autenticação da minha conta GitHub.
- Tinha chaves de autenticação no .ssh para aceder a outros sistemas a partir do RPi, como por exemplo o MotionEyeOS de uma das cameras.
- Não me recordava que modelo de Raspberry Pi 4 comprei.
- Tinha qualquer coisa no crontab de um dos utilizadores chave.
- Tinha qualquer coisa no fstab.
- O Home-assistant insiste em fazer backup com o conteúdo do disco externo porque o mount point é no /usr/share/hassio/share/.
- Toda a casa está dependente do Home-assistant neste momento por causa do AdGuard, e por isso há que reconfigurar a rede para distribuir um DNS diferente já que o IP do Home-assistant vai estar indisponível por uns momentos.
Uma vez que decidam iniciar o processo, se forem como eu, vão pensar: “Ah e tal, se calhar é má ideia fazer isto sem um backup integral do SSD e se correr mal e tal…”.