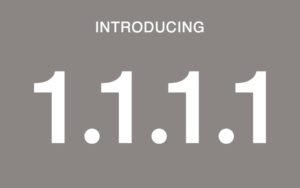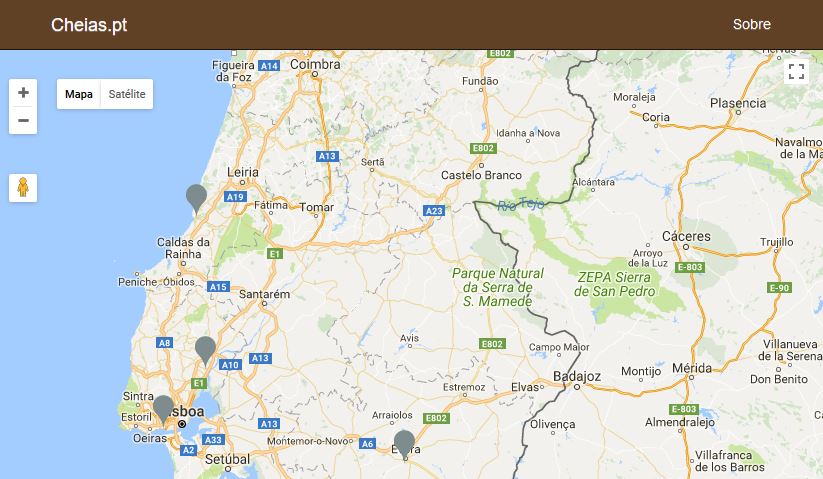Sabem aqueles microsegundos que vos faltavam para a vossa Internet ser mesmo rápida? Pois agora podem recuperá-los. A Cloudflare, um fornecedor de serviços de distribuição de conteúdos, decidiu criar um servidor de nomes primário que se espera que venha reduzir os tempos de resposta aos pedidos de nomes, mas também reduzir a capacidade de espiarem o vosso tráfego Internet.
O que é isso de servidor de nomes? O vosso computador não sabe ligar a outros computadores através de nomes. O nome que escrevem no Firefox, no Google Chrome, no Safari ou em qualquer outro browser (navegador Internet) tem de ser traduzido em números para servir de endereço a que o vosso computador irá estabelecer uma ligação. Por essa razão, alguém tem de saber que número de Internet que corresponde a cada nome. Isso é o trabalho dos servidores de nomes, ou na língua original da Internet, é o trabalho dos Domain Name Servers (DNS). Está aqui a explicação oficial de 1987 que diz o que tudo isto significa, como funciona e porque razão precisariam de engenheiros para usar isto não fosse estar tudo facilitado para quem usa um browser.
Porque é que isto interessa? Primeiro porque este novo servidor de nomes promete ser muito mais rápido. Segundo porque o Facebook não é a única empresa que sabe muito sobre nós. O Google também recolhe dados sobre nós há anos. Uma das coisas que permitem ao Google saber muito sobre os nossos hábitos foi ter-nos oferecido o servidor 8.8.8.8 como servidor de nomes, com a promessa de uma Internet mais rápida. Mas para nós portugueses nem tudo eram vantagens. O Google não tinha servidores em Portugal e a resposta a um pedido podia demorar uns imensos 35 milisegundos (Medições do A.Sousa). A Cloudlfare, por sua vez, tem servidores em todo o lado para distribuir conteúdos, e por isso responde muito mais rápido.
E o que é isto de distribuir conteúdos? Na lingua original da Internet, as Content Distribuition Networks (CDN) são serviços que permitem a quem tenha um site em Portugual, como é o nosso caso, se tiver interessado em servir os seus conteúdos na Conchichina (nome de uma região no Vietname), vai conseguir fazê-lo de forma tão ou mais rápida do que o faz no país de origem.
Como é que as redes de distribuição de conteúdos conseguem este feito? As CDN colocam servidores nos principais países onde pretendem servir conteúdos, ligados às redes de comunicações principais desses países. Isto custa dinheiro, mas é tudo suportado pelos seus clientes, que na realidade é quem quer enviar os conteúdos. Cada cliente ajuda com o seu custo mensal a custear algo que ele próprio por sua iniciativa não conseguiria.